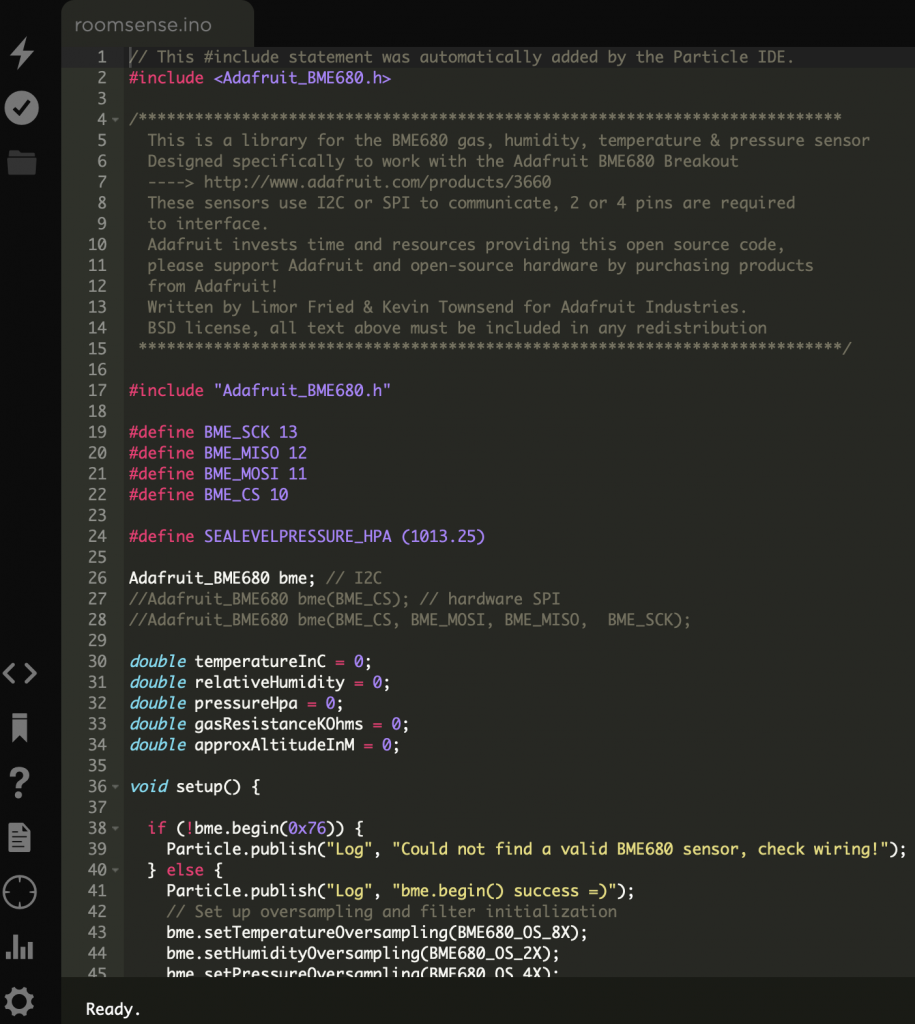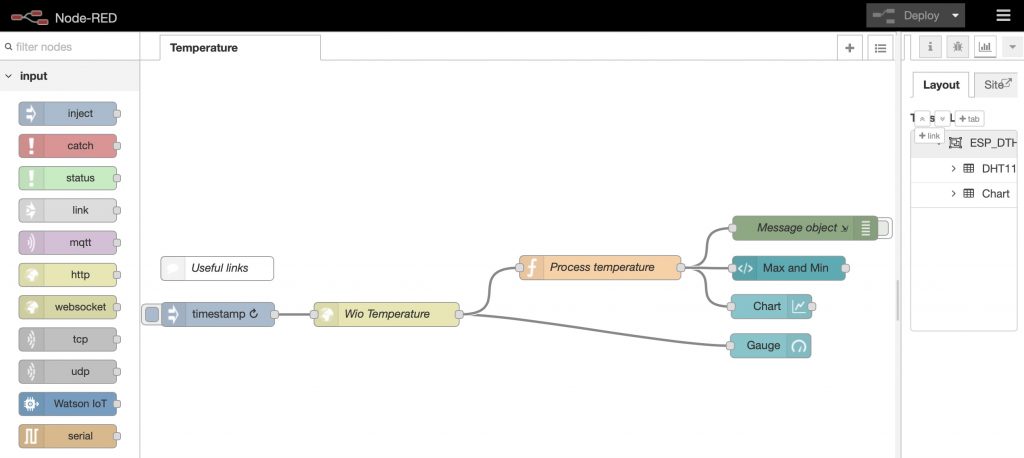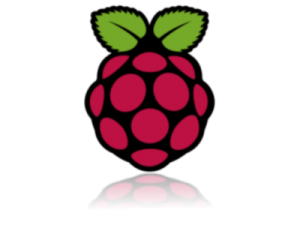Connecting to eduroam[/caption]
One of the things we want to do here at Cranfield University, is to connect Raspberry Pi computers to the University WiFi network – called ‘Eduroam’. The Eduroam system is used by all universities in the UK. However, the built in WiFi on board the new Raspberry Pi 3 doesn’t seem to connect to the Eduroam WiFi network on campus, out of the box. Clicking on the WiFi icon in the top right of the Pi’s desktop shows the eduroam network as a greyed out option. On the Cranfield campus, the local networks ‘Cranfield Web’ and ‘Cranfield Setup’ are both available to join. Here are some instructions on how to connect the Pi to the Eduroam WiFi network.
Select Cranfield Web/Setup, open a browser and go to the web address http://cat.eduroam.org. You may be prompted for a username and password, your Cranfield University username and password should be supplied here.
Once at cat.eduroam.org, select Cranfield University from the list of institutions when prompted and then press the button titled ‘Linux’. This should download a small script which you should run. You can either run this by clicking the file once it has downloaded at the bottom of your browser or navigating to its location within your filesystem and running it from there.
If the script does not initially run (but simply opens in a text editor), you may need to add executable permissions to the downloaded script. Navigate to the location of your script in a terminal window and run the command:
sudo chmod u+x <filename>
When the scripts runs it will prompt you with some dialogue boxes that ask for your eduroam username and password. Your eduroam username should take the form <username>@cranfield.ac.uk (where <username> is your regular Cranfield username) and you should use your regular Cranfield password.
The script will eventually tell you that it was unable to update your network settings, however the important config we need will be stored in a .cat_installer folder in your home directory. Using a terminal window, navigate to this folder:
cd .cat_installer
You will see a file cat_installer.conf. The contents of this file need to be copied and pasted into the file wpa_supplicant.conf which resides in /etc/wpa_supplicant/. Navigate to this folder:
cd /etc/wpa_supplicant
You will need to edit the wpa_supplicant.conf file using superuser permissions. You can edit this file using the text editor nano:
sudo nano wpa_supplicant.conf
Using your right mouse button (ctrl+v doesn’t work here), paste in the config that you copied earlier at the bottom of the file.
Save this file (in nano, press ctrl+O), then exit (ctrl+x).
You will now need to restart the system:
sudo shutdown –r now
When the system boots back up to desktop again, you should now be connected to eduroam. Note, clicking on the wifi icon in the top right of the screen will show that you are connected to eduroam, but it will still be greyed out. This is fine.
Be aware that this configuration will have your password stored in plaintext in the wifi configuration file. It is, therefore, essential that access to your Pi is configured with a secure password as anyone able to the sudo command on the Pi will be able to read this file. If you are planning for several people to have access to a terminal/ssh on your Pi, it is recommended you connect the device to the network via a wired ethernet connection.
This tutorial is one of the following set of related Raspberry Pi tutorials, in order:
1. Unboxing the Raspberry Pi 3 – Pi Society
2. Raspberry Pi 3: Hello World – Pi Society
3. Raspberry Pi 3: Operating LEDs – Pi Society
4. Making the Raspberry Pi work, the next steps – Pi Society
5. Connecting a Raspberry Pi to eduroam wifi]]>
Cranfield University GeoThread Blog