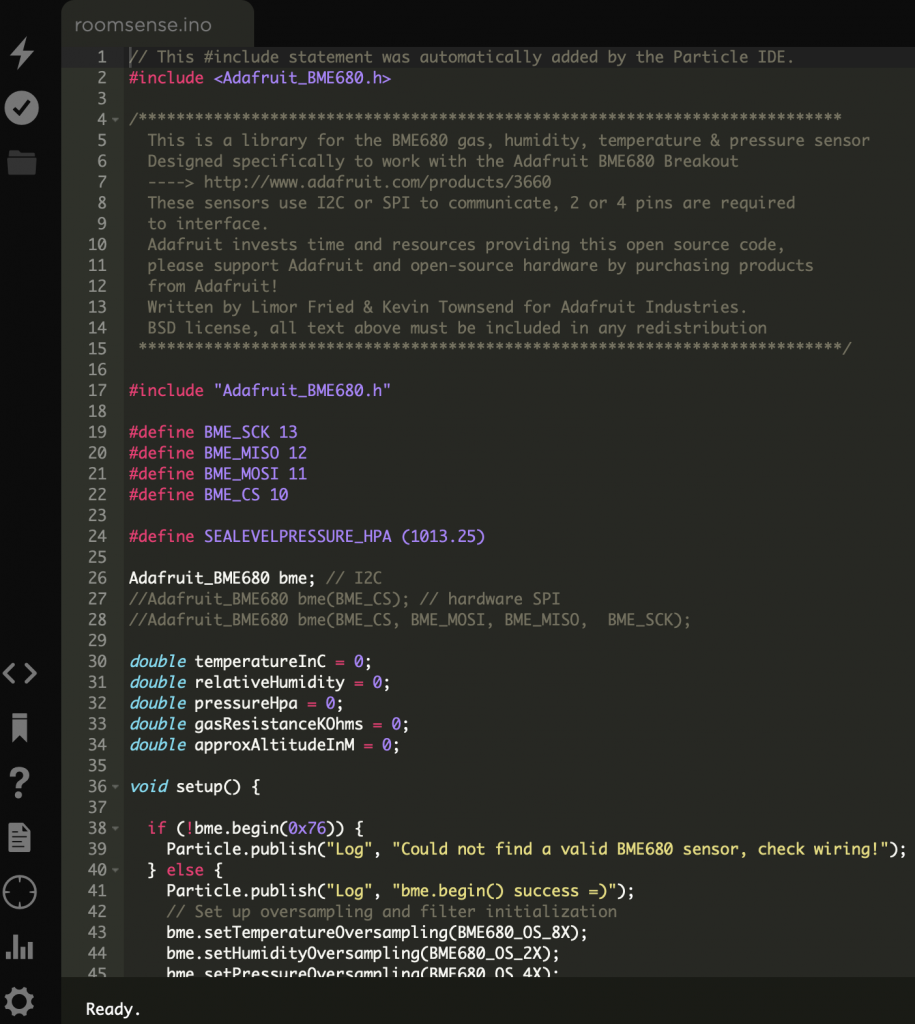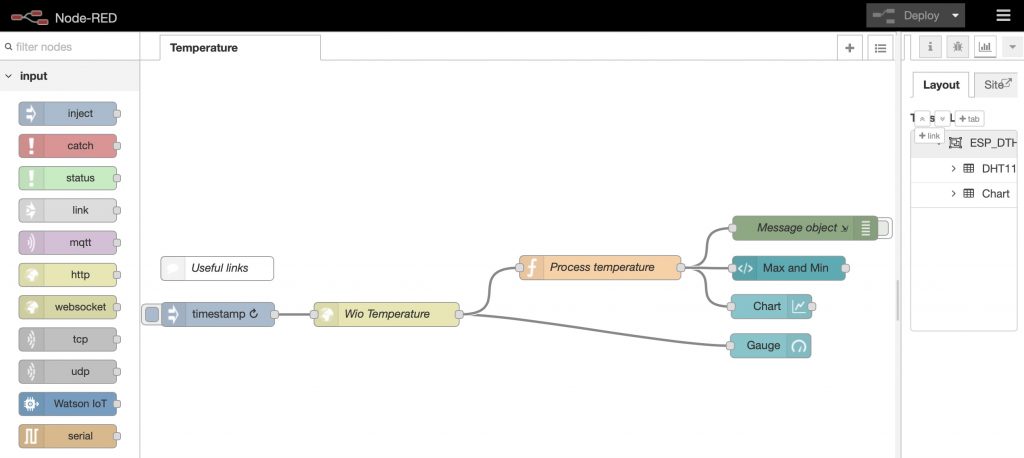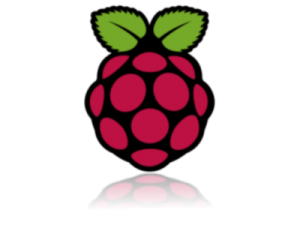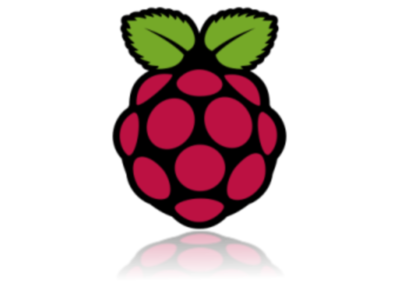 Purpose: In this project we wanted to use one of the amazing Raspberry Pi computers (http://www.raspberrypi.org/) to build a fully functional ‘LAMP’ environment – that is ‘Linux’ ‘Apache’ ‘MySQL’ and ‘PHP’. On this Cranfield University site, we describe how we did it. Only the basic commands are placed here, see the links to other websites for extra explanations and post-install configurations etc.
Purpose: In this project we wanted to use one of the amazing Raspberry Pi computers (http://www.raspberrypi.org/) to build a fully functional ‘LAMP’ environment – that is ‘Linux’ ‘Apache’ ‘MySQL’ and ‘PHP’. On this Cranfield University site, we describe how we did it. Only the basic commands are placed here, see the links to other websites for extra explanations and post-install configurations etc.
Obtaining a Raspberry Pi
We suggest buying a Raspberry Pi with a case and power supply, as well as SDHC card with Raspian OS. However, for experimentation purposes, you may also wish to buy another 4Gb SDHC card (for compatible types, see http://elinux.org/RPi_VerifiedPeripherals before purchase). Then you can simply swap cards to try our different configurations (remember, always shut the Pi down before removing the card). You will also need to obtain an Ethernet cable, an HDMI to HDMI cable, a wired USB keyboard and mouse, and a TV that accepts HDMI input. We are also assuming you have a home router with Internet access that the Ethernet cable will plug into.
The initial configuration is done sitting in front of the plugged-in TV, but once ‘SSH’ (and potentially ‘TightVNC’) are installed, the Pi can be left plugged into the router and then be accessed remotely via a separate laptop, connected say wirelessly to the router, either via a secure shell ‘SSH’ client such as ‘Putty’ (http://www.chiark.greenend.org.uk/~sgtatham/putty/), or the graphical ‘TightVNC’ client (http://www.tightvnc.com/). These latter tools need to be installed on the separate computer/laptop first. Do I need TightVNC? TightVNC will be useful if you intend to run graphical programmes off the Pi – however, you don’t need it if you are configuring the Pi just as a server (e.g. web server or database server). In which case Putty will be fine.
New SDHC Card image
If you buy a pre-loaded Raspian card, you don’t need this step, but if you did start with a blank SDHC card these are the steps you need. Take a new SDHC – fat32, 4Gb empty card – formatted if not new. Note, it is best to use an external SDHC USB reader/writer device, rather than the slot built into your laptop if your laptop is not pretty newish.
To format SDHC cards, first download the utility ‘SDformatter’ (https://www.sdcard.org/downloads/formatter_3/). Select ‘Options’ -> ‘format size adjustment on’. Use this tool, not the Windows format programme.
For advice on easy set up of the card, see http://elinux.org/RPi_Easy_SD_Card_Setup.
Next, download the latest Pi Operating System, called Raspian ‘Wheezy’, from http://www.raspberrypi.org/downloads.
If you download a windows file, you can unzip the contents to reveal the ‘.img’ imagefile.
Next, to write the image to the blank card, use the SDHC Image writer from https://launchpad.net/win32-image-writer -(now at)> http://sourceforge.net/projects/win32diskimager/
Other scary options that some people use include the ‘flashnul-1rc1′ or the ‘fedora-arm-installer-1.0.3-7-x32’ tools. The ‘flashnul-1rc1’ in particular needs especial care and attention (being in Russian comrade!)
Once Raspian is unpacked some files will be visible on the card in Windows – but don’t edit them in windows! Some files are hidden to Windows so it doesn’t look like a full card. Insert the card then into the Pi and bootup. This should start up and kick off raspi-config. The default account/password is:
User: pi Password: raspberry
You should be running in terminal mode, type ‘startx’ to kick off the graphical user window environment (this is something a lot of guides seem to fail to mention!)
startxSpend a little time now exploring the graphical interface. The menus and system options are available from a drop down menu in the top left corner. Note the very first time you run, you may be presented with the system configuration tool ‘raspi-config’, explained below. The rest of the article assumes an Ethernet cable connected to the Internet is plugged in. Note there are wireless USB dongles that should work with the Pi ‘out of the box’, instructions for configuring that are elsewhere here on Geothread – see http://www.geothread.net/cookbook-configuring-wifi-on-raspberry-pi/.
Basic Configuration
You may find you are either running raspi-config immediately, or else this useful tool can be started at the command line withn the command ‘sudo raspi-config’. Note many of the commands in this tutorial are preceded by ‘sudo’ – meaning run the command with root ‘superuser’ authority.
Once running raspi-config, you can select from a few useful options from its menu, thus:
expand_rootfsThis option ‘inflates’ the filesystem to fill SD card. This makes the whole capacity of the SDHC card available for storage – a good idea!
ssh server – EnableThe ssh ‘secure shell’ allows programmes like ‘putty’ on a PC to run a terminal session onto the Pi. However to do this the ssh server needs to be running and enabled on the Pi.
updateAlso select the option ‘update’ to update the raspi-config itself. Once you ‘Finish’, you will pass back to the command line. Next, you must update the core operating system files. You enter:
sudo dpkg-reconfigure tzdata sudo apt-get update sudo apt-get upgrade sudo apt-get dist-upgradeThis updates the system software – if the Wheezy image was up to date this shouldn’t take too long. If it wasn’t time to make a cup of tea! Open source software gets updated FAR more frequently that proprietary software, so you will need to run the last three commands from time to time to keep the Pi up to date.
To be able to access the Pi remotely, install the TightVNC server if required. This gives a graphical ‘X-Windows’ GUI onto Raspberry from remote laptop/PC/Mac. Note you also need to install TightVNC client on your separate laptop/computer that will be used to access the Pi.
sudo apt-get install tightvncserverFollowing the excellent instructions at http://www.neil-black.co.uk/raspberry-pi-beginners-guide#.UVWzqBfIbJY, or the more recent update at http://www.neil-black.co.uk/the-updated-raspberry-pi-beginners-guide#.VFPzeL5urww, next you need to configure the tightvncserver. Create a new file called ‘tightvncserver’ in the init.d directory (nano is a text editor programme):
sudo nano /etc/init.d/tightvncserverInto this file, enter the following:
#!/bin/sh
# /etc/init.d/tightvncserver
VNCUSER='pi'
case "$1" in
start)
su $VNCUSER -c '/usr/bin/tightvncserver :1'
echo "Starting TightVNC Server for $VNCUSER "
;;
stop)
pkill Xtightvnc
echo "TightVNC Server stopped"
;;
*)
echo "Usage: /etc/init.d/tightvncserver {start|stop}"
exit 1
;;
esac
exit 0
Give the script executable permission:
sudo chmod 755 /etc/init.d/tightvncserverNow start or stop the service manually thus (this is the basic model used for dealing with all Debian processes).
sudo /etc/init.d/tightvncserver start
sudo /etc/init.d/tightvncserver stopMake the TightVNC server start every time the Raspberry Pi starts.
sudo update-rc.d tightvncserver defaults99Setting an IP Address By default the Pi uses Dynamic Host Control Protocol (DHCP) meaning it may get a new ‘IP’ address each time it boots up. If we are using the Pi as a web server/database server this could be a nuisance. If so, we can force the Pi to used a ‘fixed IP’ address so it always remains the same. Following the excellent instructions at http://www.neil-black.co.uk/raspberry-pi-beginners-guide#.UVWzqBfIbJY, set the IP address from DHCP to fixed. This will make it easier to locate your webserver later. First, identify the current computer network ‘IP’ address, type:
ifconfigOn a home network, it is likely to be something like 192.168.1.xx. We will fix the Pi as ‘192.168.1.100’. Edit the network interfaces configuration file with the text editor ‘nano’, thus:
sudo nano /etc/network/interfacesReplace the lines
iface lo inet loopback iface eth0 inet dhcpWith
iface lo inet loopback iface eth0 inet static address 192.168.1.100 netmask 255.255.255.0 gateway 192.168.1.1Note we used 192.168.1.100 (this being a private network subnet address) See also http://my-music.mine.nu/images/rpi_raspianwheezy_setup.pdf for more guidance. Now reboot the Pi. To do this, type in:
sudo shutdown -r nowThis reboots the Pi ‘now’ and then hopefully you can log on again, but this time potentially as a remote session with SSH or TightVNC from your laptop (where the laptop has a wireless connection to the router). Note the IP address is now fixed as noted above. If you have a laptop/PC on the same home network, you can open a command prompt and run ‘ping 192.168.1.100’ to see if you receive a response from the Pi. If you use tightvnc, rather than ssh, then on your laptop/pc vncclient installation, you need to enter in the address of the Pi for the connection, e.g. 192.168.1.100:1. Don’t omit the ‘:1’ at the end of the address!! You can also explore the options to set the screen size ‘geometry’ to 1024×728 with a colour depth of 24bits.
Linux Commands
You need to be familiar with Linux commands. Learning Linux can be daunting – some good documentation is here http://www.debian.org/doc/#manuals – best is the one page reference card here http://www.debian.org/doc/#other.
In the next steps, now the basics are in place, we proceed to the installtions of the web and database server software. See also http://www.wikihow.com/Make-a-Raspberry-Pi-Web-Server
Apache Web Server and PHP
To install the Apache web server and PHP (find out more here http://www.apache.org/ and here http://php.net/), type:
sudo apt-get install apache2 php5 libapache2-mod-php5To ‘restart’, ‘stop’ or ‘start’ apache, use the following command (varying the last word)
sudo service apache2 restartNote the Apache webroot location for your webfiles is ‘/var/www’ The Apache log files are put in ‘/var/log/apache2’
MySQL Database Server
sudo apt-get install mysql-server mysql-client php5-mysqlYou need to enter in a database system password, such as ‘raspberry’! Once installed restart and you can hopefully access the MySQL command line prompt thus:
sudo service mysql restart mysql -u pi –pCheck the interactive logon works as user pi. Try and ‘use’ a database and select records:
use mysql select * from users;Use <ctrl>+c to quit For logging, see http://serverfault.com/questions/71071/how-to-enable-mysql-logging
PHP
PHP should have been installed also. In the /var/www webroot, create a new file called testphp.php with the ‘nano’ editor, and enter the following. Once created, run the file in the your laptop/pc browser to see the Pi PHP status:
sudo nano /var/www/testphp.phpEnter the text oneliner below into the file. Your laptop/pc web browser ‘should be able to see this web page served up. Enter the IP address we set earlier, plus this file, thus: In web browser, enter the URL http://192.168.1.100/testphp.php Hopefully you should see the PHP status page appear.
Mysqli
In PHP you should use the recommended MySQLi command extension to access the MySQL database. It ‘should’ be installed already – but look down the phpinfo() web page above to find it and ensure it is shown as ‘enabled’.
To learn more, see http://codular.com/php-mysqli (but do check the phpinfo() output above first)
Phpmyadmin
To manage the MySQL database, we recommend the excellent ‘phpmyadmin’ MySQL web management console. All the MySQL administration can then be undertaken through a web page.
See http://www.dingleberrypi.com/2012/09/tutorial-install-phpmyadmin-on-your-raspberry-pi/
apt-get install phpmyadminSelect ‘apache2’ as the web server. Create a phpmyadmin password, such as ‘raspberry’ (or whatever – but don’t forget it!) You should now be able to call up the phpmyadmion home page at: http://192.168.1.100/phpmyadmin – login as root/raspberry Note user privileges to the MySQL database are all managed via phpmyadmin. Each user account needs to have specified the host from which the user will come to access the database. The ‘%’ (all servers) option didn’t work for us and so we needed to repeat a configuration for servers: ‘127.0.0.1’, ‘192.168.1.100’, ‘localhost’ and ‘raspberry pi’. A bit fiddly – essentially you open up the privileges for the user and duplicate the settings varying the host each time. To help with this, note that once phpmyadmin is installed, one can see the various options the phpmyadmin user has pre-assigned. Note that connecting to MySQL from the SSH terminal uses ‘localhost’, whereas connecting from a webserver can use ‘127.0.0.1’ – so the source varies according to source. One needs to experiment – hmm! Remember later that if you ever receive a ‘500’ error on the webserver when trying to access the database, it is likely due to the incorrect privileges. You may need to look at the webserver apache logfiles in a new window (‘/var/log/apache2’) to actually see the error:
sudo more /var/log/apacheor better still, to see only new lines as they appear in the logfile:
sudo tail –f /var/log/apache2VSFTP We need the means to get web pages we write off the laptop/pc onto the Pi webserver. For this, we need an ftp daemon running to upload files onto Pi – we suggest using vsftp, it is the best (but not the only) ftp server for debian.
sudo apt-get install vsftpdBased on the instructions at http://www.instructables.com/id/Raspberry-Pi-Web-Server/step9/Install-an-FTP-server/, now edit the vsftp configuration file.
sudo nano /etc/vsftpd.confSearch down through the file and change the following lines: anonymous_enable=YES Change To anonymous_enable=NO #local_enable=YES Change To local_enable=YES #write_enable=YES Change To write_enable=YES Also, add a line to the bottom of the file: force_dot_files=YES Quit the editor and restart the vsftp server.
sudo service vsftpd restartWe suggest NOT following the additional steps in some guides for messing (post install) with pi account line in passwd file etc. We trashed an installation doing this. You ‘should’ be able to just sudo apt-get the vsftp server and reboot – as we did second time round. Make the minor fixes to vsftp configuration file described above. But we suggest to do these edits and nothing else. On your laptop/pc, you need an ‘ftp’ client . We suggest the freely available ‘filezilla’ ftp client (https://filezilla-project.org) for transferring files across by ftp. ftp://192.168.1.1 and Login to the Pi as user pi. Save the configuration to access the Pi to facilitate future access.
Web files
Set webroot file privileges
sudo chown -R pi /var/wwwNow a set of website files can be copied from the PC/laptop with filezilla to this folder and accessed from the laptop/pc webbrowser thus: http://192.168.1.100
Disk capacity free
Here’s how you can establish how much disk space is left over. After all of the above we had used about 1.8Gb on the 4Gb SDHC card.
df –hShutting Rasperry Pi down
sudo shutdown –h nowTo reboot/restart it when running
sudo shutdown –r nowEpilogue The Raspberry Pi is an excellent training tool for LAMP installations and can even be serviceable for light operational tasks. It is an educational tool though and a really great way to learn Linux, Apache, PHP, MySQL etc… One great advantage is the SDHC card filesystem. You can keep several installations and configurations on different cards and, as long as machine is correctly powered down, swap cards and reboot as required. Backing up these SDHC cards is not easy and not always predictable. Tools like the win32diskimager and flashnul-1rc1 can image a card to a ‘.img’ file, but the file may a. not fit back onto a formatted card of same capacity, and b. not work anyway after reboot. Googling shows there are a lot of approaches taken – which is best though isn’t clear! Have fun!]]>