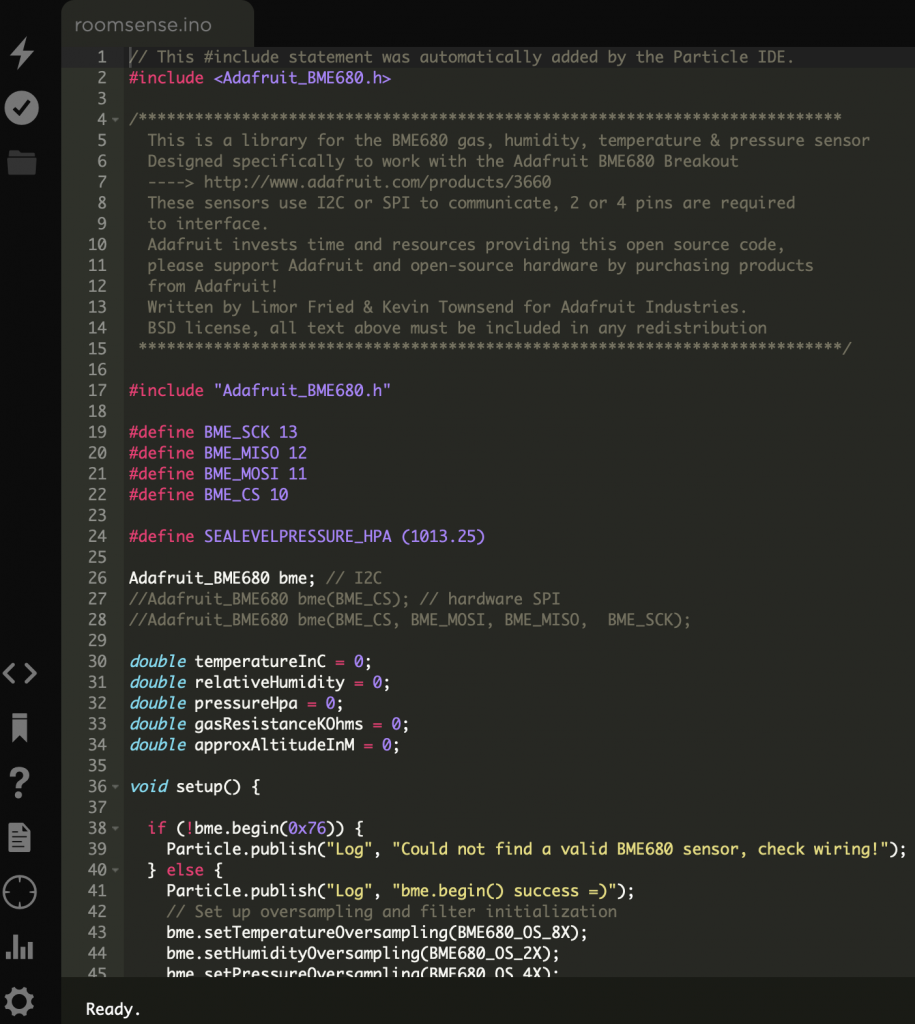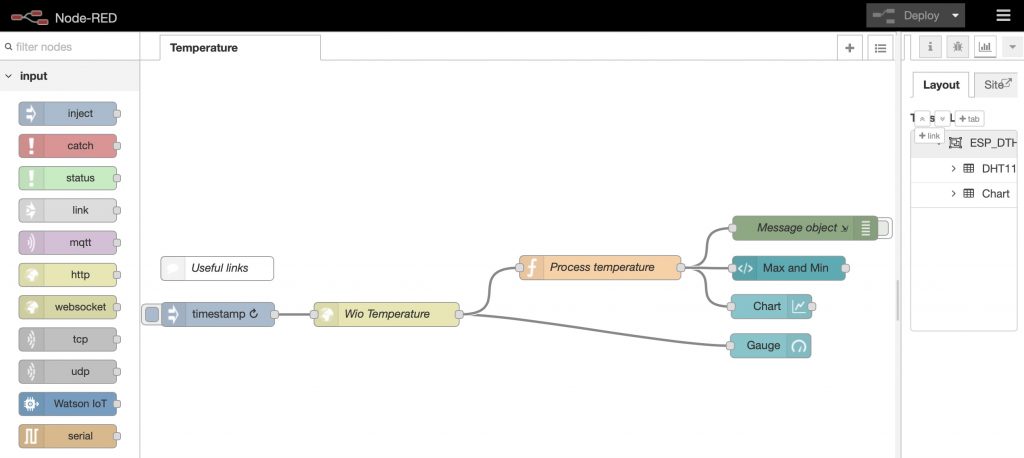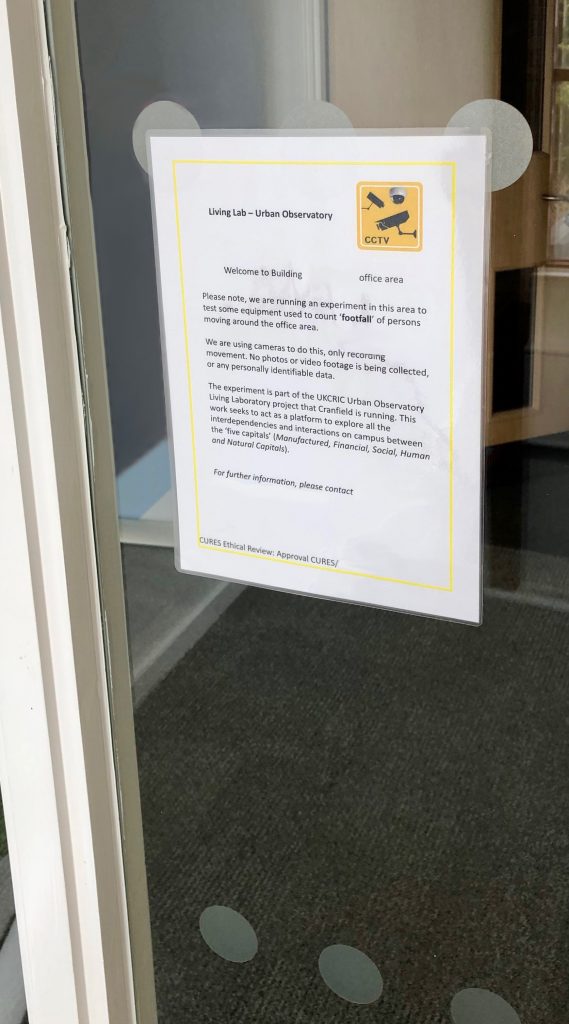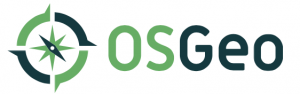ArcGIS Enterprise: Installing ArcGIS Server 10.5 Beta
Introduction
Keenly anticipated here at Cranfield University, is the newly launched ESRI Insights for ArcGIS app, part of the new ArcGIS Enterprise suite, which, amongst other things, can be deployed to explore the use of Hadoop/HDFS technologies with geospatial data – offering powerful spatial analytics capabilities to this data. So what is Insights for ArcGIS? Well ESRI have advised us that “Insights for ArcGIS is an app that you access through ArcGIS Enterprise that allows you to perform exploratory and iterative data analysis. With a minimal drag-and-drop interface, you can answer questions with data from ArcGIS services, Excel spreadsheets, and data warehouses.” This sounds great – we are also interested in its stated ability to handle Big Data databases, offering for all these sources easy access to the most widely used GIS analysis tools. Insights for ArcGIS is designed to enable easy analysis of data, revealing inherent patterns to gain situational awareness, as well as providing tools to explore what-if scenarios, presented in the form of connected charts, graphs, and maps. Cranfield are grateful to ESRI (UK) for the opportunity to act as a Beta tester for this new strategic tool from ESRI, drawing on established linkages via the DREAM Centre for Doctoral Training (CDT) in Big Data and Environmental Risk Mitigation. In a series of blog pages which we will place here on Geothread, we will document the process of installing and testing this software, adding some helpful commentary on the way that should hopefully help others tread the same path!ESRI Early Adopter Programme
The first act in this story is joining the ESRI Early Adopter programme (https://earlyadopter.esri.com). This provides first hand access to emergent software in Beta form. Logging into the website, all the beta edition materials are made available for Insights for ArcGIS. A key early document to look at is the Insights for ArcGIS User Guide (insights_user_guideEAP2_1-1.pdf), which outlines the stages required for installation. Insights for ArcGIS is part of the new ArcGIS Enterprise family from ESRI. We are informed by ESRI that ArcGIS Enterprise “is the next evolution of the ArcGIS Server product line, is a mapping and analytics platform that runs on your private infrastructure. It has a flexible deployment model allowing for use completely on-premises – connected or disconnected from the open internet – on physical hardware or virtualized environments, in the cloud on Amazon Web Services (AWS) or Microsoft Azure, or any other environment that meets the basic system requirements. This flexibility also allows you to add a variety of capabilities and distribute your deployment across infrastructure that supports your business needs.” Sounds good! The ArcGIS Enterprise product includes the following software components:- ArcGIS Server
- Portal for ArcGIS
- ArcGIS Data Store
- ArcGIS Web Adaptor
- ArcGIS Server 10.5Beta – we need 10.5 for this to work
- Portal for ArcGIS
- ArcGIS Web Adaptor
- ArcGIS Data Store
- An instance of MS SQLServer Database
- A JDBC 4.0 Compliant driver
ArcGIS Server 10.5Beta
To get Insights for ArcGIS to work, we need to get ArcGIS Server 10.5 up and running. We fired up our trusty Linux server for this task. This server was already running an earlier 10.2 version of ArcGIS Server. The instructions make it clear one can upgrade – but we chose to go for a clean install by preference, so uninstalled ArcGIS Server 10.2 as a first act. We now copied over the file from the early adopter site ‘ArcGIS_for_Server_Linux_105_beta1.tar.gz‘, which contains the installation files for the new installation. This tar/gz file contains a folder called ‘Documentation’ – within which is a web/html set of instructions. We found it useful to extract these files off to a separate computer for consultation as the process unfolded. Next, we downloaded to our installation folder (our home directory on the test server) the sample provisioning authorisation file ‘ArcGISforServerAdvancedEnterprise_Server_105alpha.prvc‘. We edited the header for this file with our details, but apart from that left the actual codes alone. The key learning point here, was that one has to add a valid email to the header of the file. More detailed advice received from ESRI concerning this, was that: “To authorize ArcGIS Server, use the following parameter to authorize ArcGIS Server using the provisioning file:authorizeSoftware –f ArcGISforServerAdvancedEnterprise_Server_105alpha.prvc -e
since the provisioning file does not include an email address.”
So that is an alternative approach – editing in the email explicitly to the prvc file worked OK for us.
The next step was to unpack the installation media, thus:
~> gunzip ArcGIS_for_Server_Linux_105_beta1.tar.gz
~> tar –xvf ArcGIS_for_Server_Linux_105_beta1.tar
This creates a folder ‘ArcGISServer’ with all the installation media in it ready to go. From here, we ran the setup programme, thus:
~> cd ArcGISServer
~> ./Setup -l yes
Running ‘Setup -help’ shows all the options available. This starts of the console process of installing ArcGIS Server. You go though various pages about the installation destination (we accepted the defaults for all these choices), and you view the terms and conditions of the Beta software.
At the end of this process, the installation asks for the full path to the provisioning licence authorisation file. This was provided and the installation ran on. At the end of this, the prompt says to press enter to exit – clearly this act starts the server up as, until you get the prompt back, the server will not run.
The installation is placed by default in a folder ‘/home/arcgis/server’, (home as in the home folder of the installing user). Operationally, we might put the files somewhere more conventional (e.g. /opt), but this is fine for our testing purposes. Within the folder is a ‘tools’ folder with some useful utilities. The following were useful:
~> cd ~/arcgis/server/tools
~/arcgis/server/tools> ./serverinfo
Server: 10.50.0.6318
JRE: 1.8.0_65
Tomcat: 7.0.64.0
Geronimo: 2.2.2
Wine: wine-1.8-rc3-985-g4f7221d
~/arcgis/server/tools> ./patchnotification/patchnotification
===============================================================================
ArcGIS for Server and Extensions Patch Notification
===============================================================================
Installed components:
Component Version
ArcGIS Server 10.5
===============================================================================
Available Updates:
ArcGIS Server
(no updates available)
===============================================================================
Installed Patches:
(none)
===============================================================================
To browse a full list of Esri patches and service packs, visit the Esri Support site:
http://support.esri.com/en/downloads/patches-servicepacks/
~/arcgis/server/tools> ./authorizeSoftware -s
[shows all software licenced]
Note authorizeSoftware -f would allow later application of a provisioning file to an installation.
So far so good, software installed and licenced. Now time to fire up the interface:
We entered the URL of server for the first time:
http://SERVER.NAME.HERE:6080/arcgis/manager
All worked well. This was the first time Server was started, so we were asked if we wanted to create a New site, or join another – we selected create a new site:
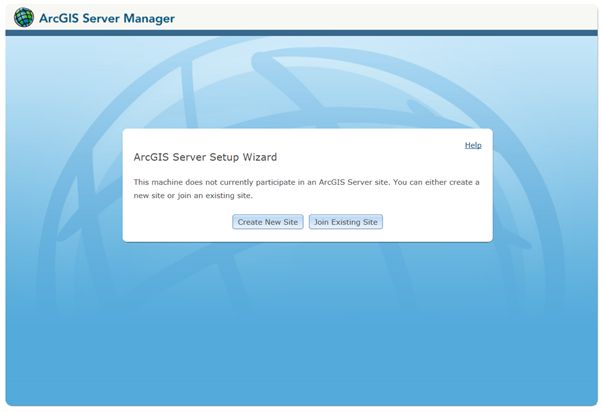 Next, we are asked to create a username and password for the Server manager:
Next, we are asked to create a username and password for the Server manager:
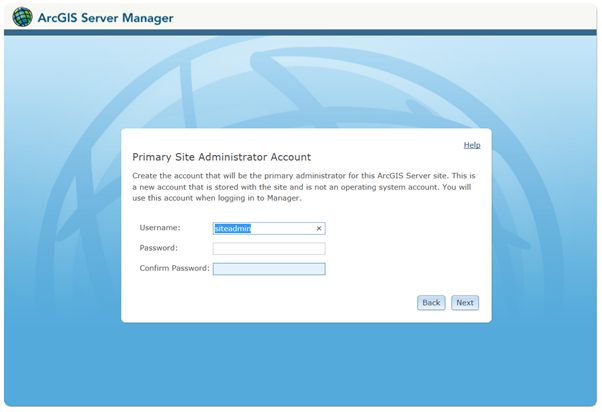 Next, we specify the root server folder and the configuration store location:
Next, we specify the root server folder and the configuration store location:
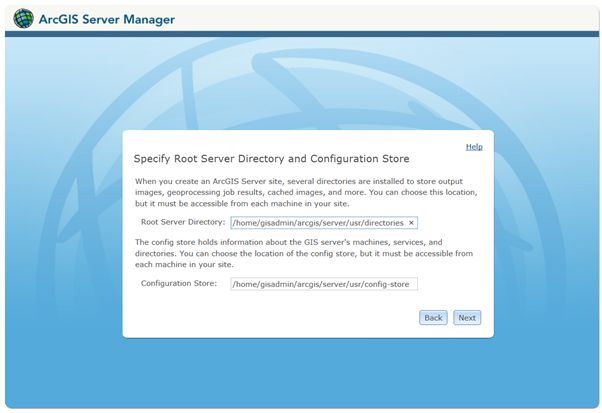 A summary is shown:
A summary is shown:
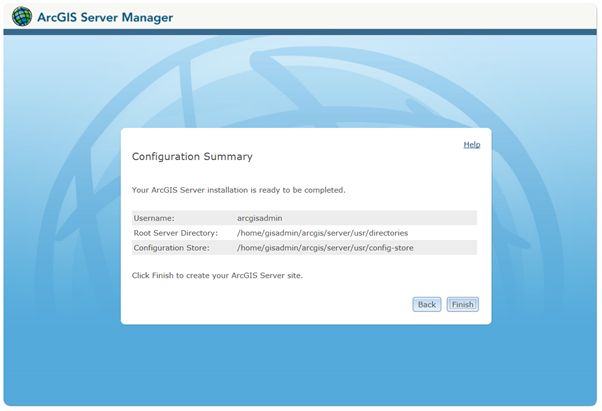 And now we waited whilst the installtion finished (actually quite a long wait – but we are patient!)
And now we waited whilst the installtion finished (actually quite a long wait – but we are patient!)
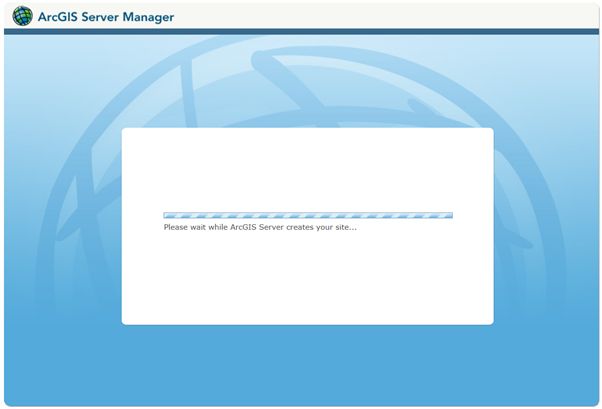 Finally it completes and we can log in for the first time:
Finally it completes and we can log in for the first time:
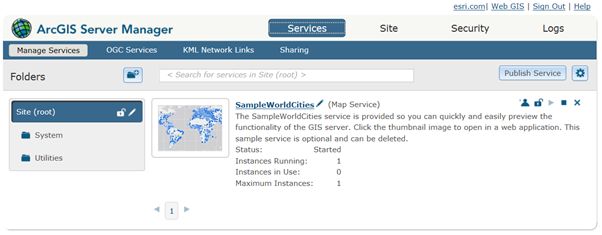 There then followed problems for us! It had seemed like a ‘good idea’ to stop and restart the server (utilities in the folder ~/arcgis/server). However, this was not a good idea! We tried to log back into the Server manager URL, thus:
There then followed problems for us! It had seemed like a ‘good idea’ to stop and restart the server (utilities in the folder ~/arcgis/server). However, this was not a good idea! We tried to log back into the Server manager URL, thus:
http://SERVER.NAME.HERE:6080/arcgis/manager
Port 6080 is the http communication port. ArcGIS Server immediately tries to switch to HTTPS on port 6443, e.g.:
https://SERVER.NAME.HERE:6443/arcgis/manager
This didn’t work and we lost access to the server. It wasn’t obvious what had happened here at first, as our old version of ArcGIS Server 10.2 had worked fine. After investigation, it transpired the new https port of 6443 was not the same as the https port used in the earlier installation. The firewall was blocking the new port – quickly remedied. However, even then we still had a problem connecting. The URL was trying to connect to an apparently absent server. Fortunately, Server has some diagnostic tools.
~/arcgis/server/tools/> ./serverdiag/serverdiag
========================================================================
ArcGIS Server 10.5 Diagnostic Tool
Hostname: SERVER NAME
========================================================================
DIAG000: Check for installation as root [PASSED]
DIAG001: Check for 64-bit architecture [PASSED]
DIAG002: Check OS version [PASSED]
DIAG003: Check hostname for invalid characters [PASSED]
DIAG024: Check /etc/hosts for hostname entry [PASSED]
DIAG004: Check installed packages [PASSED]
DIAG005: Check system limits [PASSED]
DIAG008: Check HTTP port [PASSED]
DIAG009: Check HTTPS port [PASSED]
DIAG010: Check Xvfb ports [PASSED]
DIAG020: Check hostname IP address mismatches [PASSED]
DIAG026: Check processes for ArcGIS core services [PASSED]
DIAG020: Check hostname IP address mismatches [WARNING]
DIAG026: Check processes for ArcGIS core services [PASSED]
------------------------------------------------------------------------
There were 0 failure(s) and 1 warning(s) found:
ESRI have a good page explaining the diagnostic warnings here:
http://server.arcgis.com/en/server/latest/administer/linux/checking-server-diagnostics-using-the-diagnostics-tool.htm
We quickly realised there were inconsistencies in the server hosts file (nothing to do with ESRI), again quickly remedied. Finally the system started up and worked. We logged onto the Manager page:
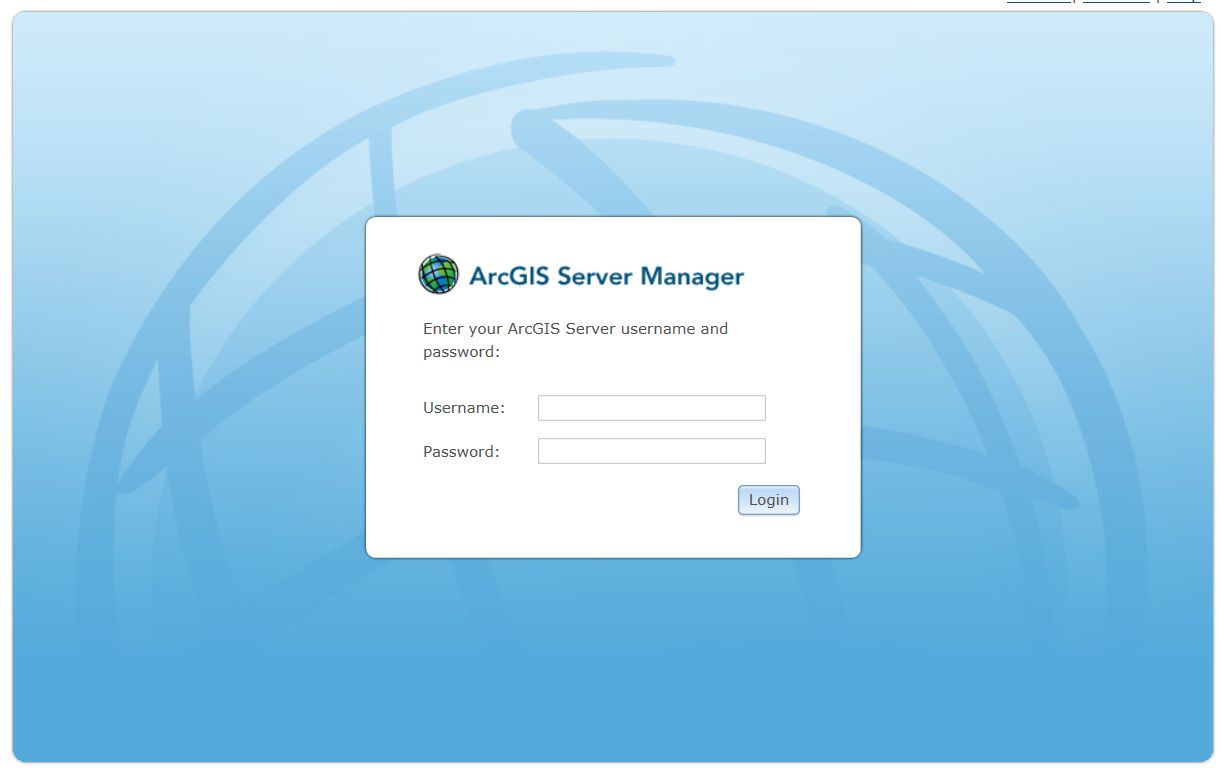 We noted the ‘Certificate error’ – the software actually provides its own default certificate just to get it all going – we can fix that later, there is lots of help online to do this – this is a test installation in any case:
We noted the ‘Certificate error’ – the software actually provides its own default certificate just to get it all going – we can fix that later, there is lots of help online to do this – this is a test installation in any case:
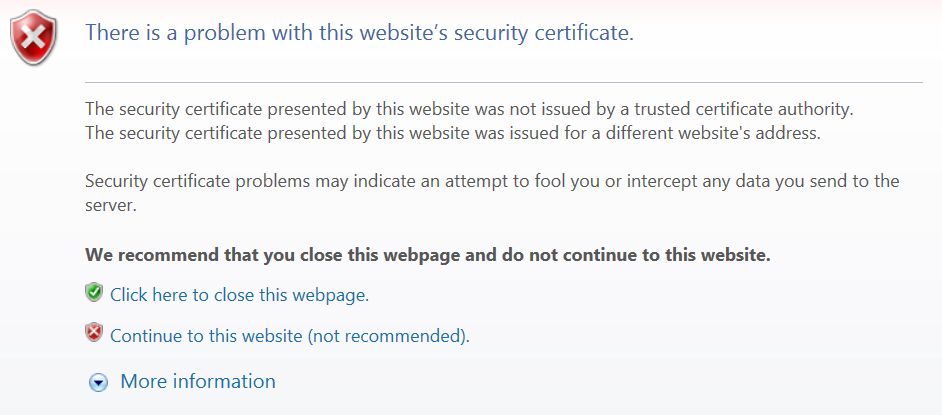 And now finally we see the main manager screen again:
And now finally we see the main manager screen again:
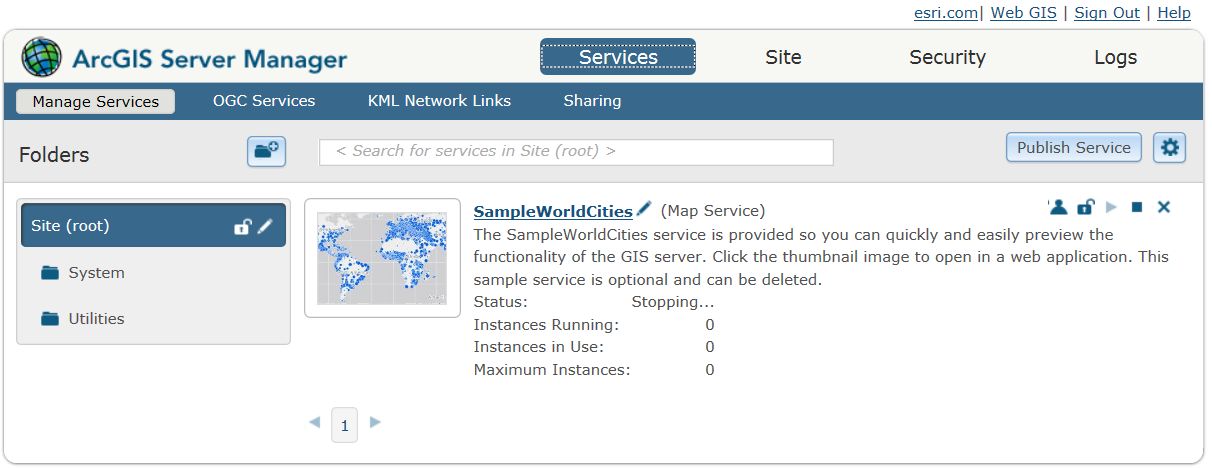 And then for the first time we can see data being served out of the ArcGIS Server 10.5 software – fantastic!
And then for the first time we can see data being served out of the ArcGIS Server 10.5 software – fantastic!
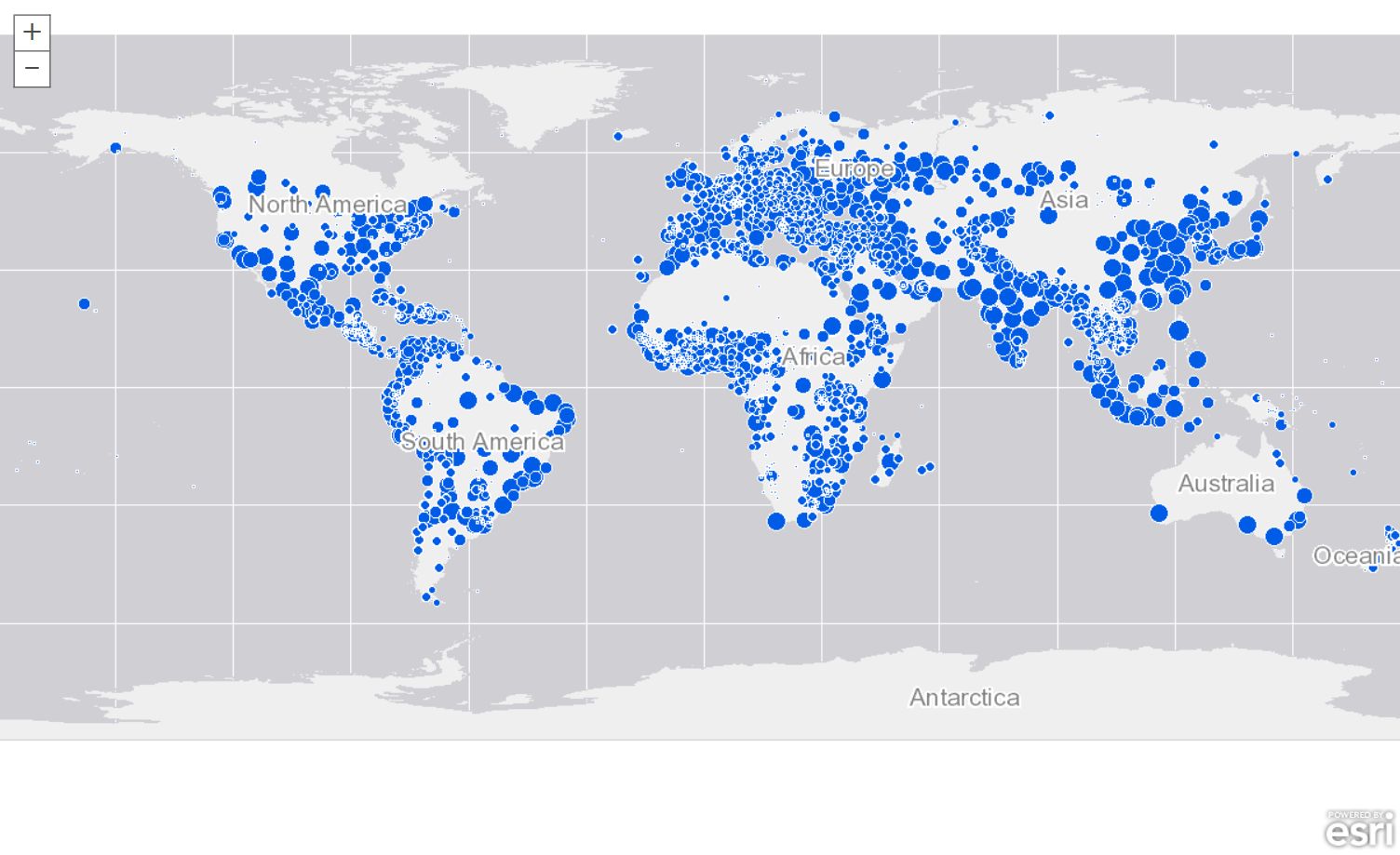 In the next blog, we will start installing the other pre-requisite software tools for ESRI Insights for ArcGIS, starting with Portal for ArcGIS .
Thanks for reading!]]>
In the next blog, we will start installing the other pre-requisite software tools for ESRI Insights for ArcGIS, starting with Portal for ArcGIS .
Thanks for reading!]]>